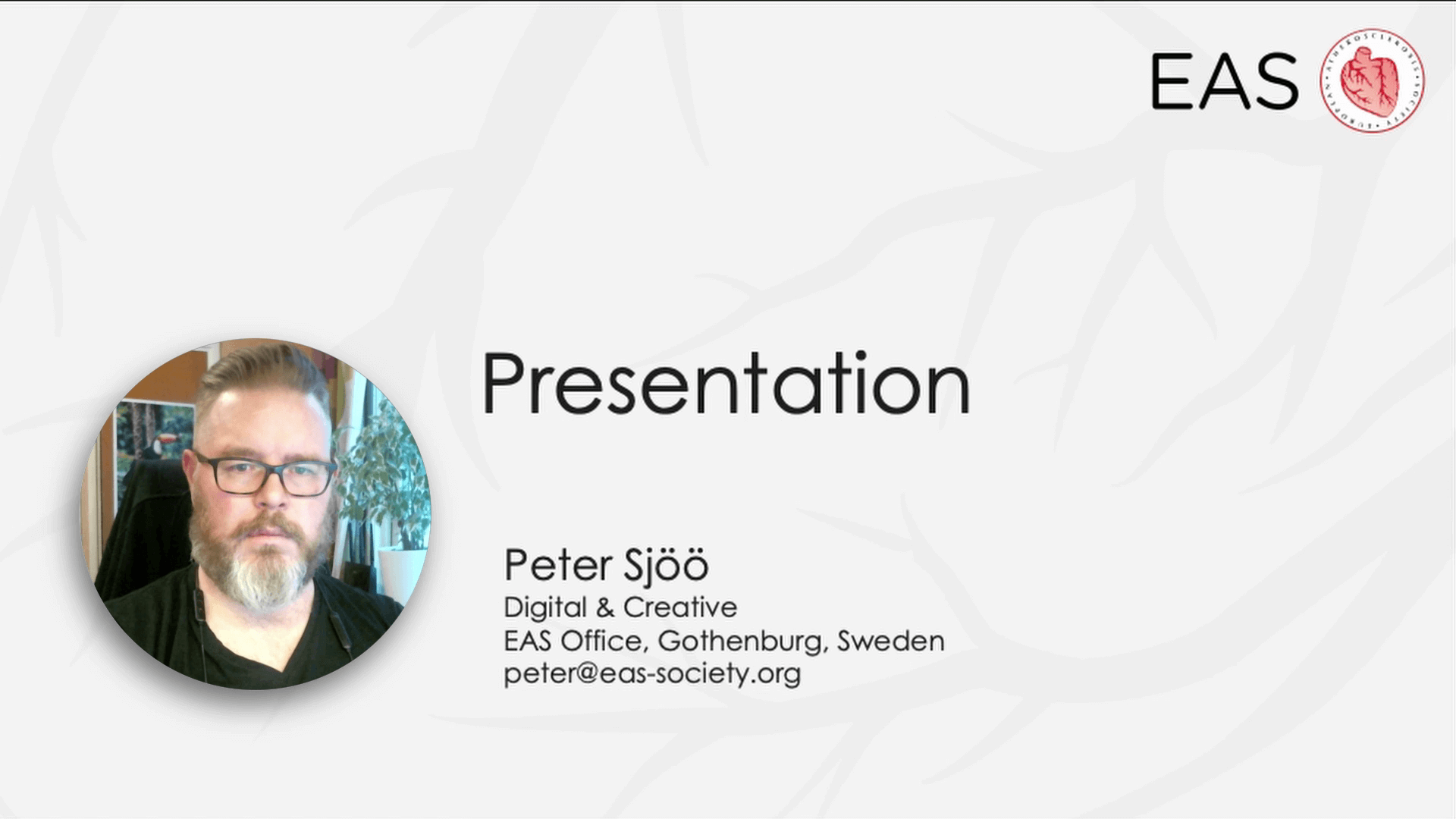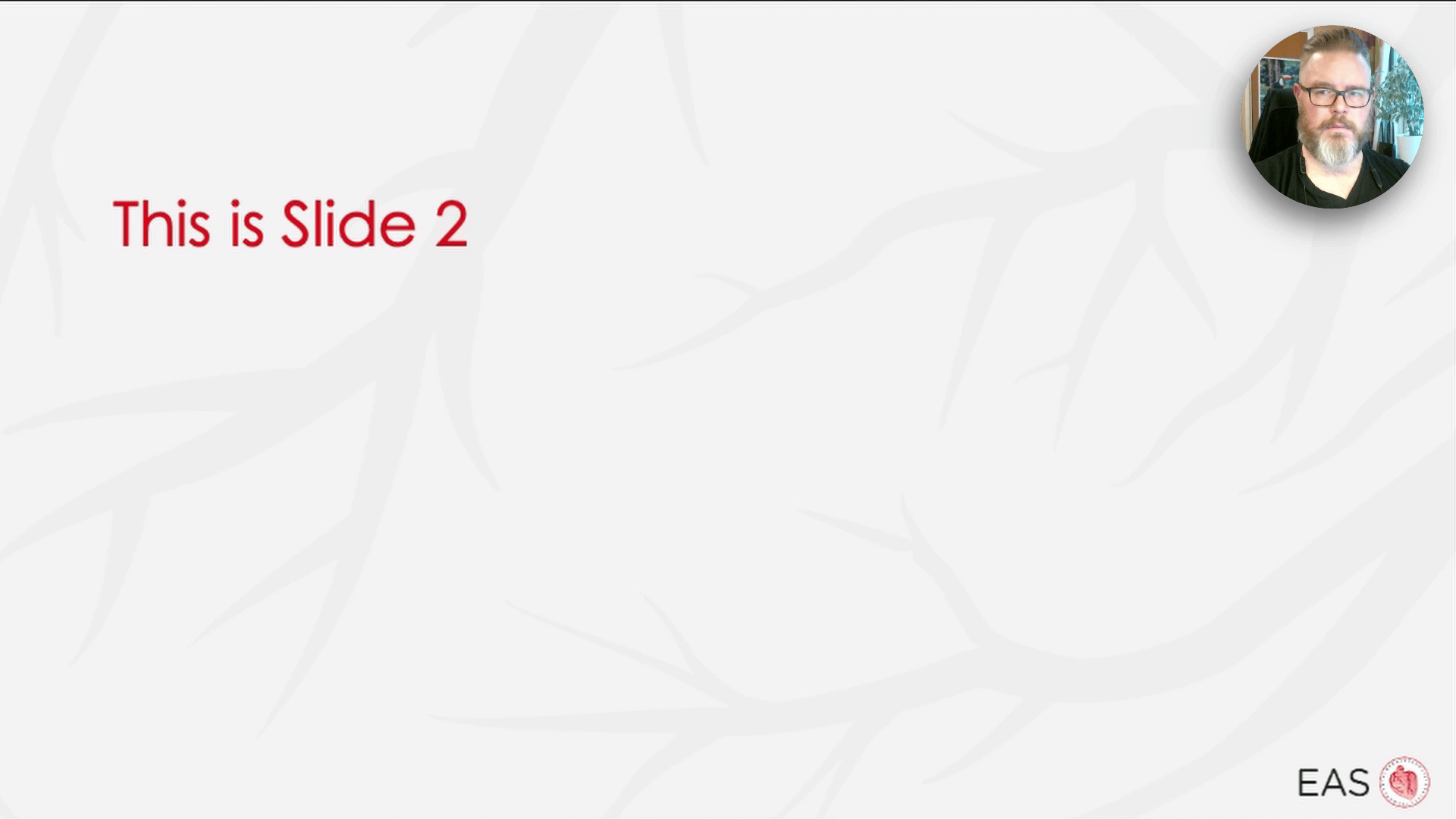Recording your lecture for a webinar is easy to do. We recommend using Zoom (straight forward screen recording) or PowerPoint (more control, possible to record slide by slide).
We can also schedule a time for remote recording. Remote recording is dependant on a stable, high-speed internet connection.
Contact EAS Office if you have questions or need help with your setup.
Download the EAS PowerPoint template »
- Be in a quiet room with a neutral background.
- Try to put your camera in eye-height for a natural camera angle.
- Do not speak when you change slides. Each slide is recorded individually so you can easily go back and re-record a slide if you want to or re-order your slides.
- Test-record audio and video, view, and adjust your settings if needed.
- The camera object behaves like any other object; you can move it, resize, crop etc.
- The video clips can be trimmed at the start and end of the timeline, on each individual slide.
Recording in Zoom
Zoom is a common video meeting platform but can also be used to record your screen and camera simultaneously. You need a Zoom account (it’s free) and the desktop app installed on your computer. https://zoom.us/
In Zoom your camera picture will be embedded in the resulting recording, it’s important that you prepare your presentation with this in mind. Recording can be done in two different ways; 1. With your camera framed in the top-right corner. 2. With your presentation as a virtual background, with your picture in the bottom-right.
We can help you with trimming and cutting of the final video.
Start a new meeting and start recording.
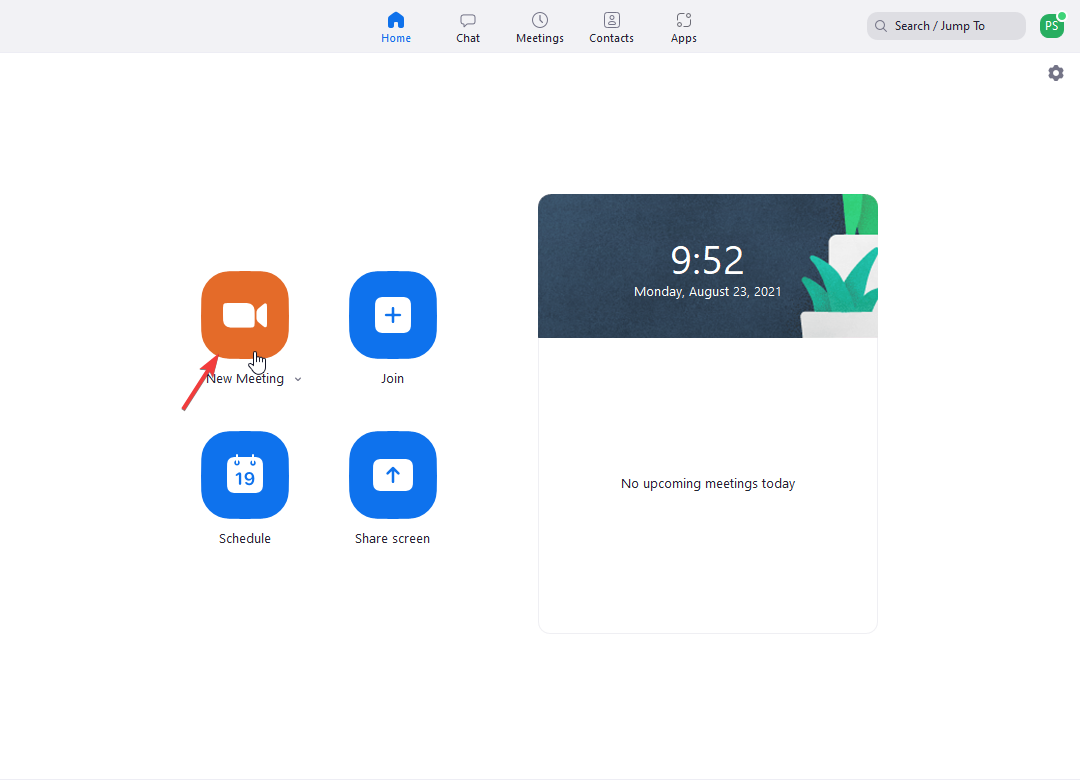
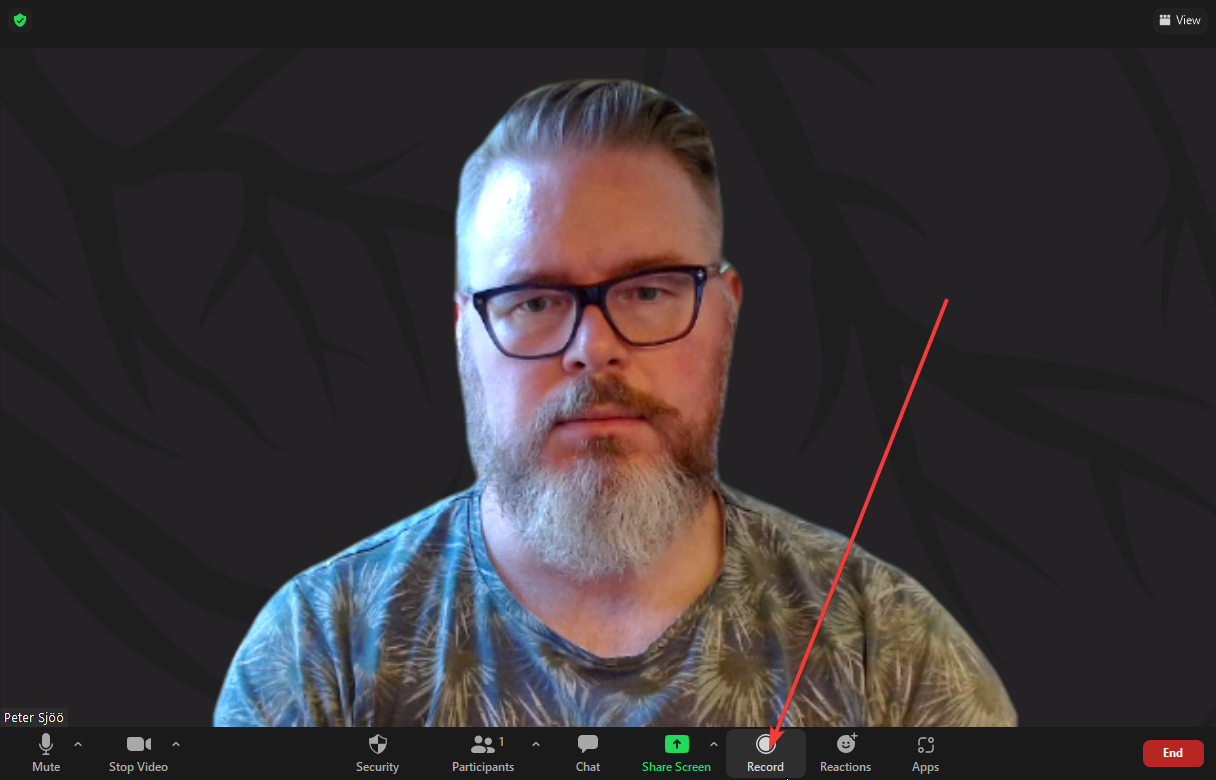
Share your screen
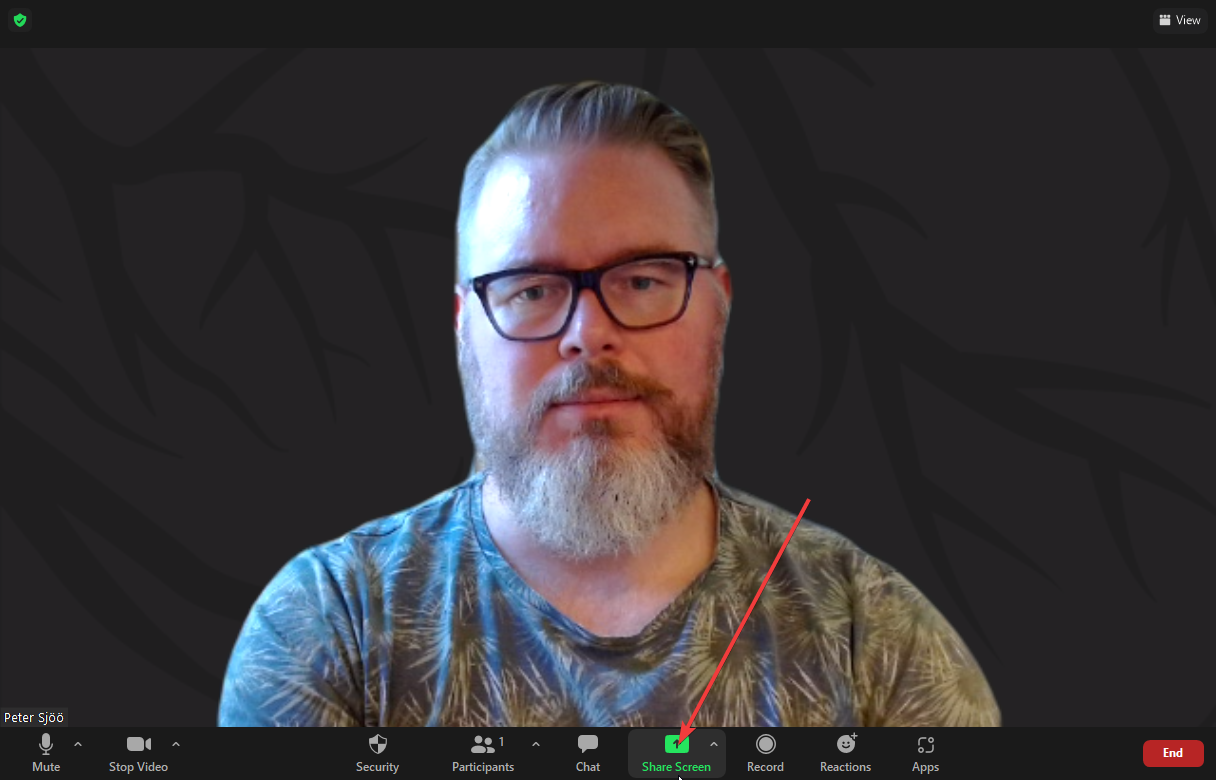
1. Camera framed in the top left corner
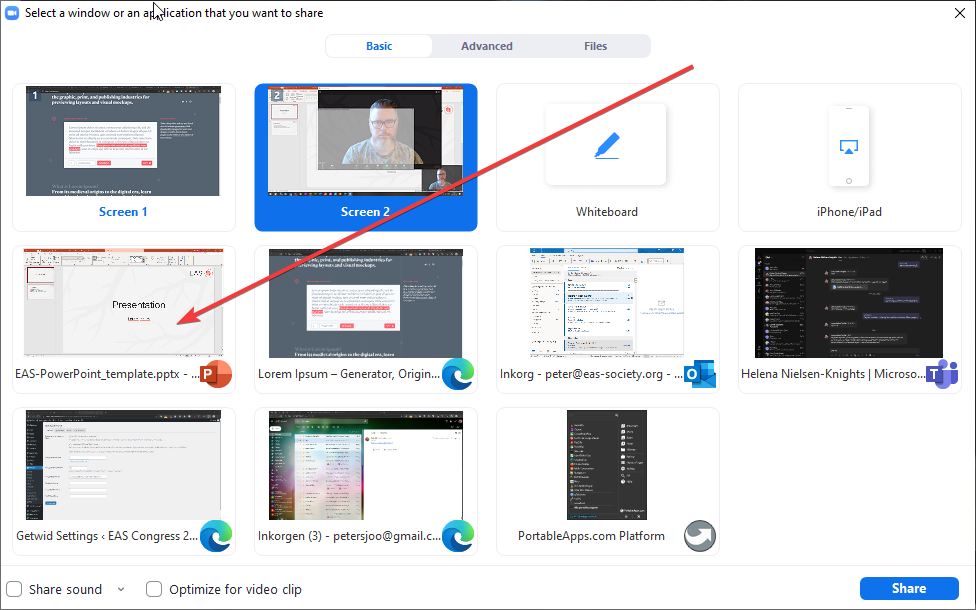
2. Presentation as Virtual background
Follow the first steps above; start a meeting and recording.
Share your screen and click on the “Advanced” tab. Select “PowerPoint as Virtual Background” and follow the instructions.
Proceed with your presentation.
Stop recording and end the meeting
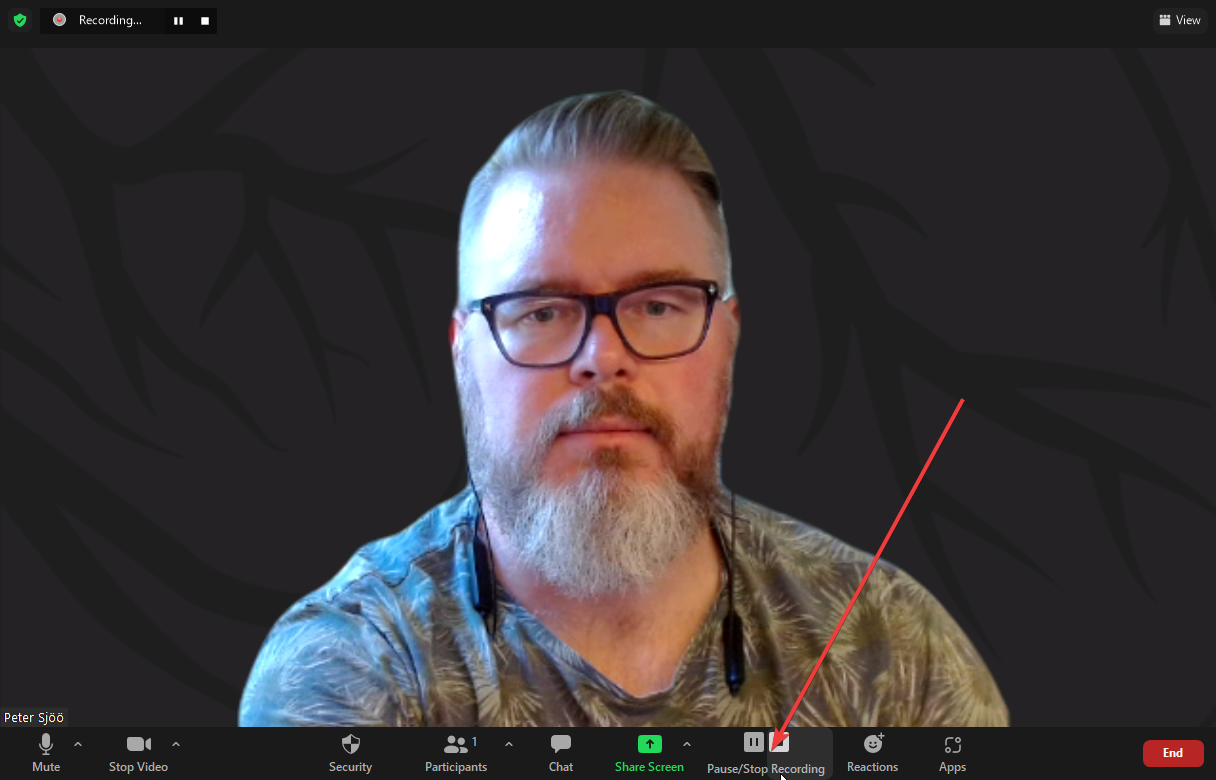
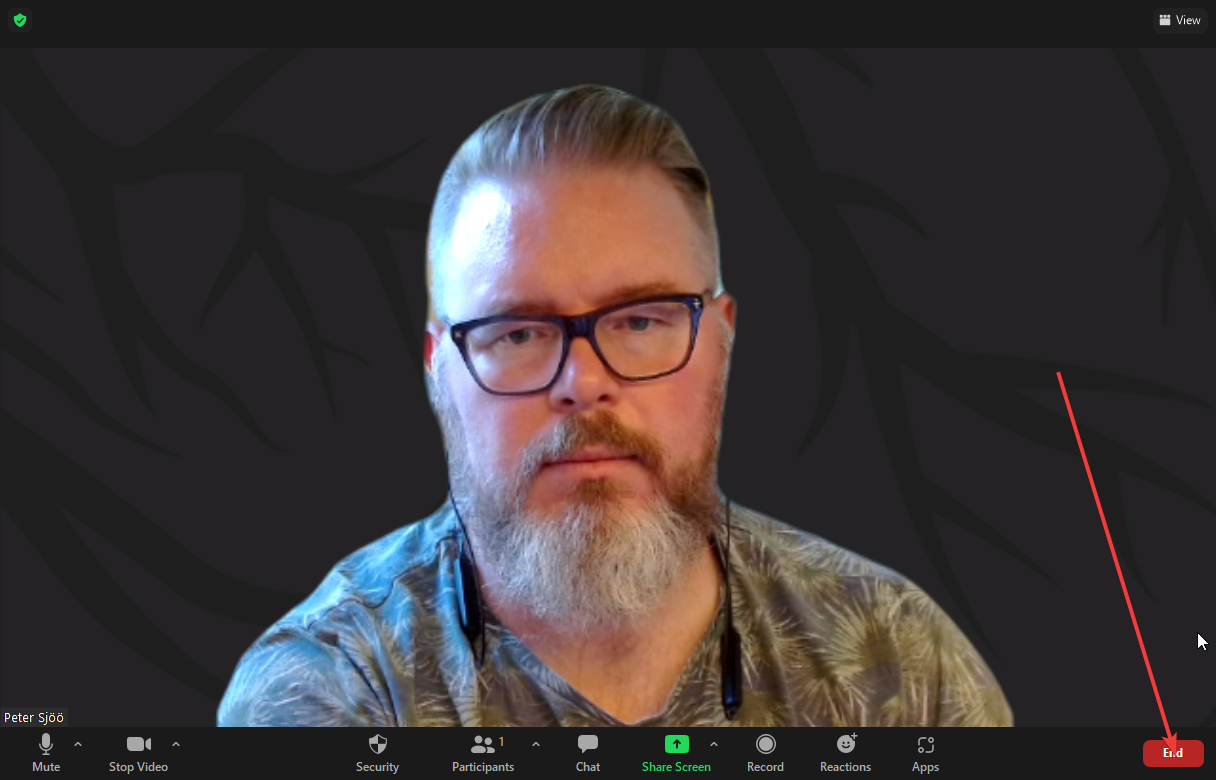
The recording will be converted and stored on your computer. You find the disk location under Meetings->Recorded from the main interface.
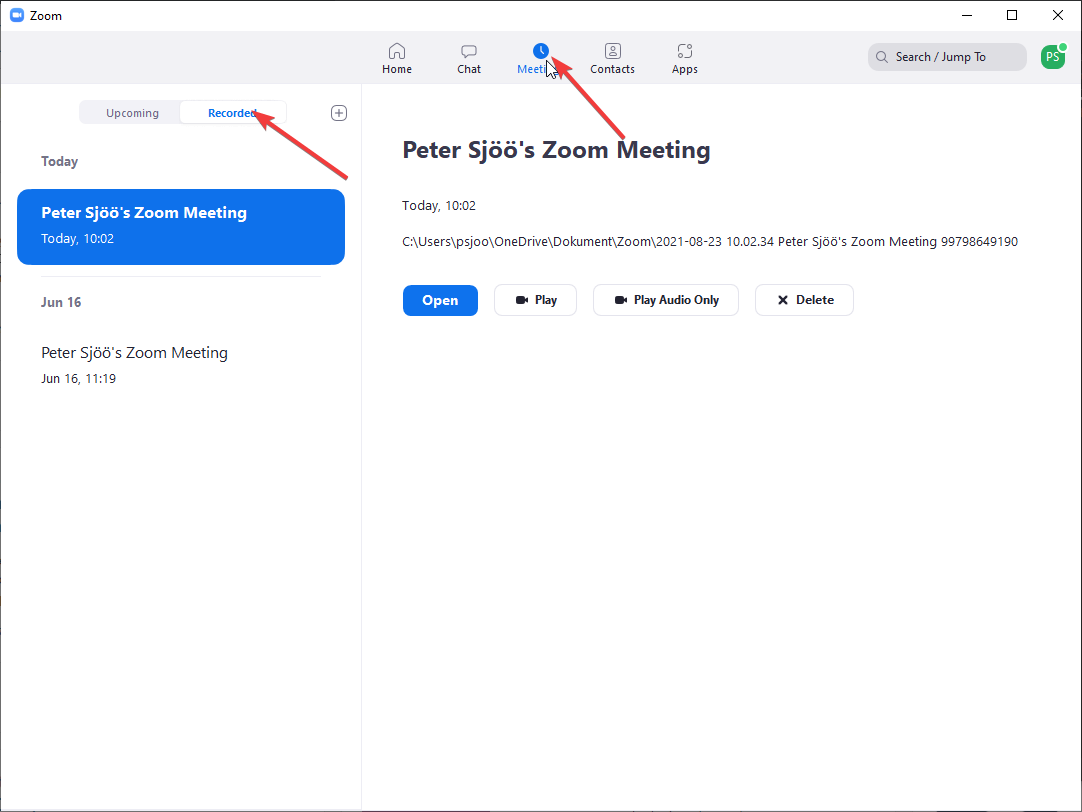
Result; standard recording
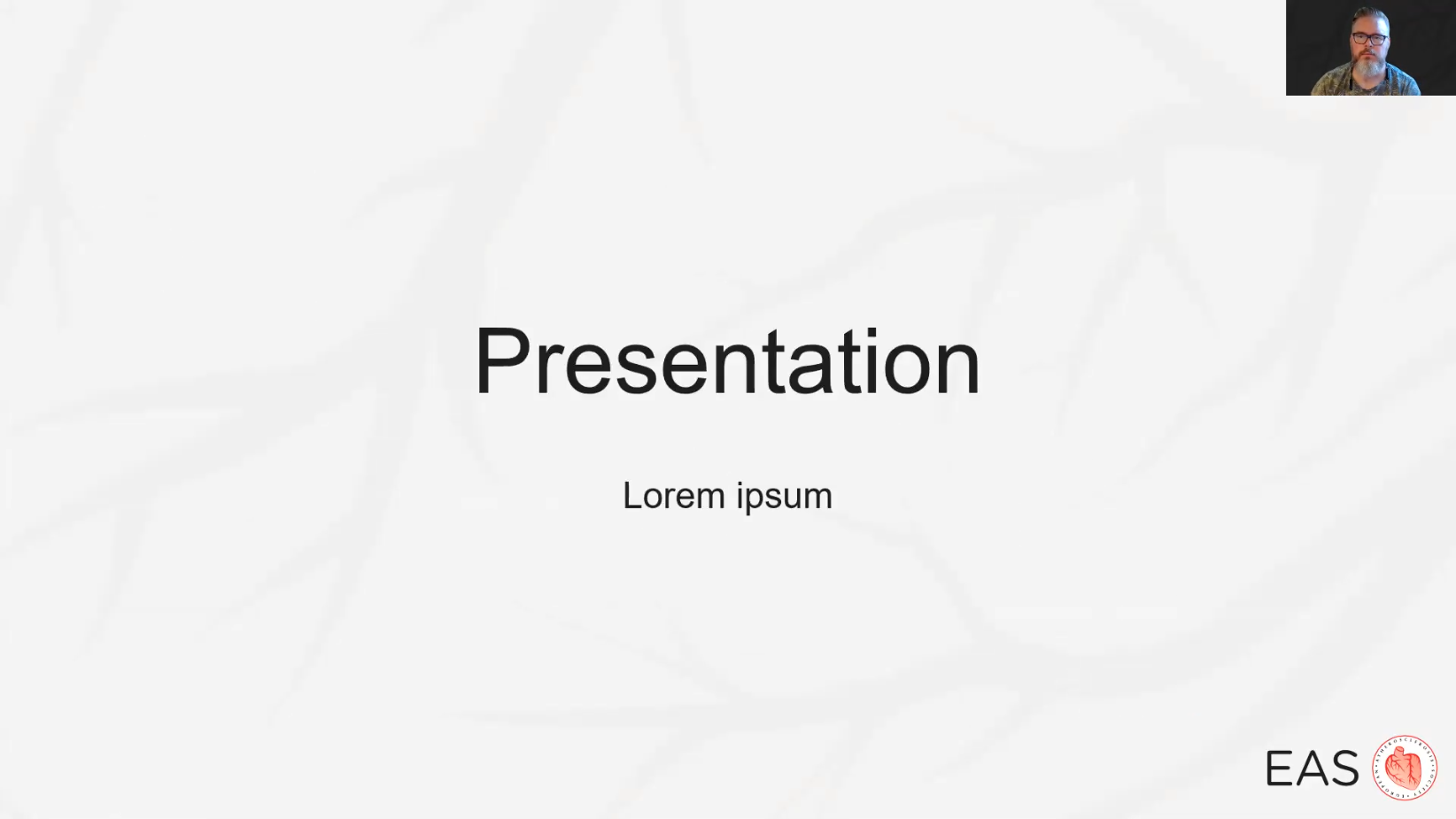
Result; Virtual Background
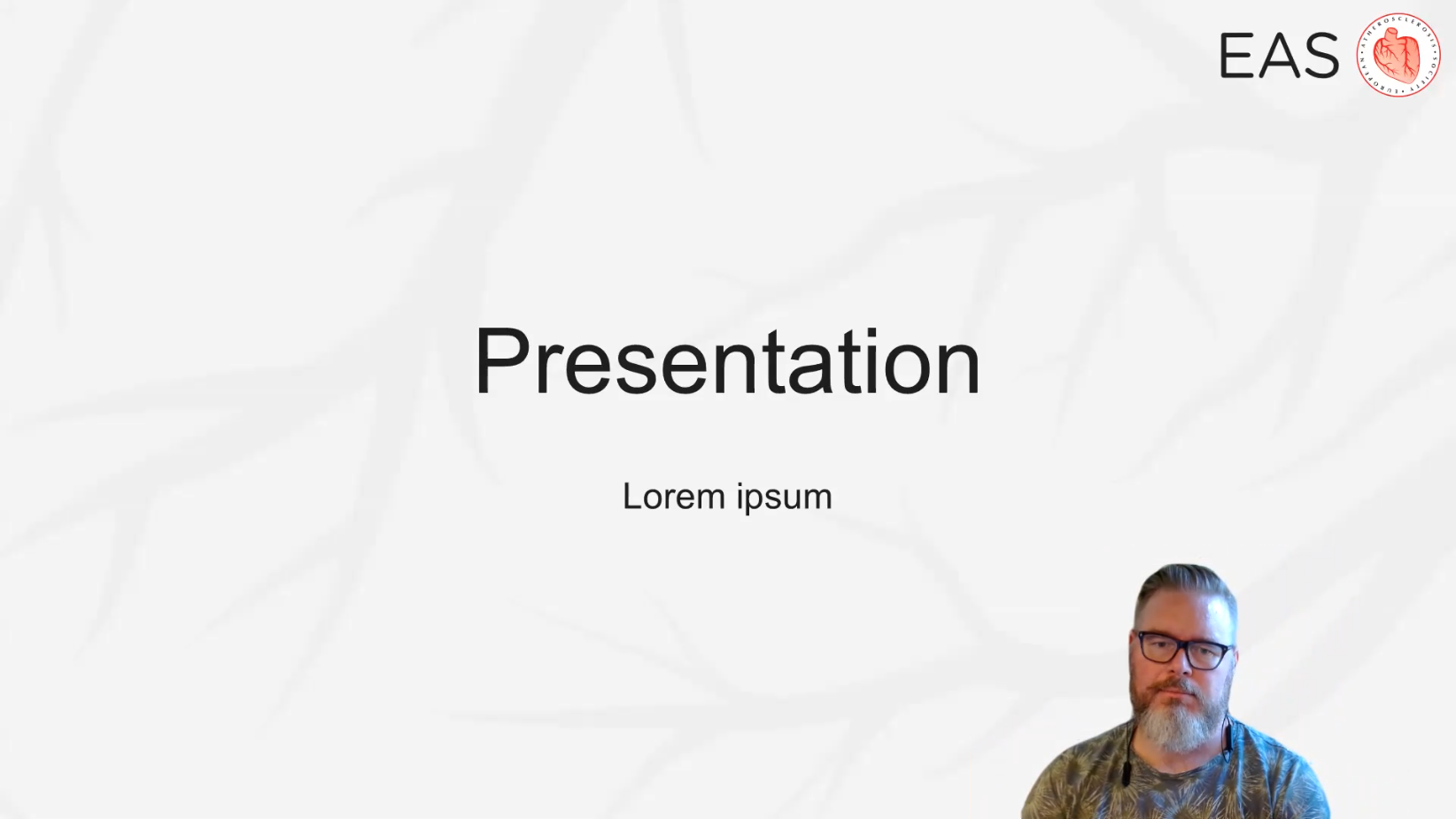
Recording in PowerPoint
Windows
Before entering recording mode a camera (Cameo) object can be added to each slide to make sure the camera isn’t blocking any part of your presentation. This is where your video will appear when you start recording.
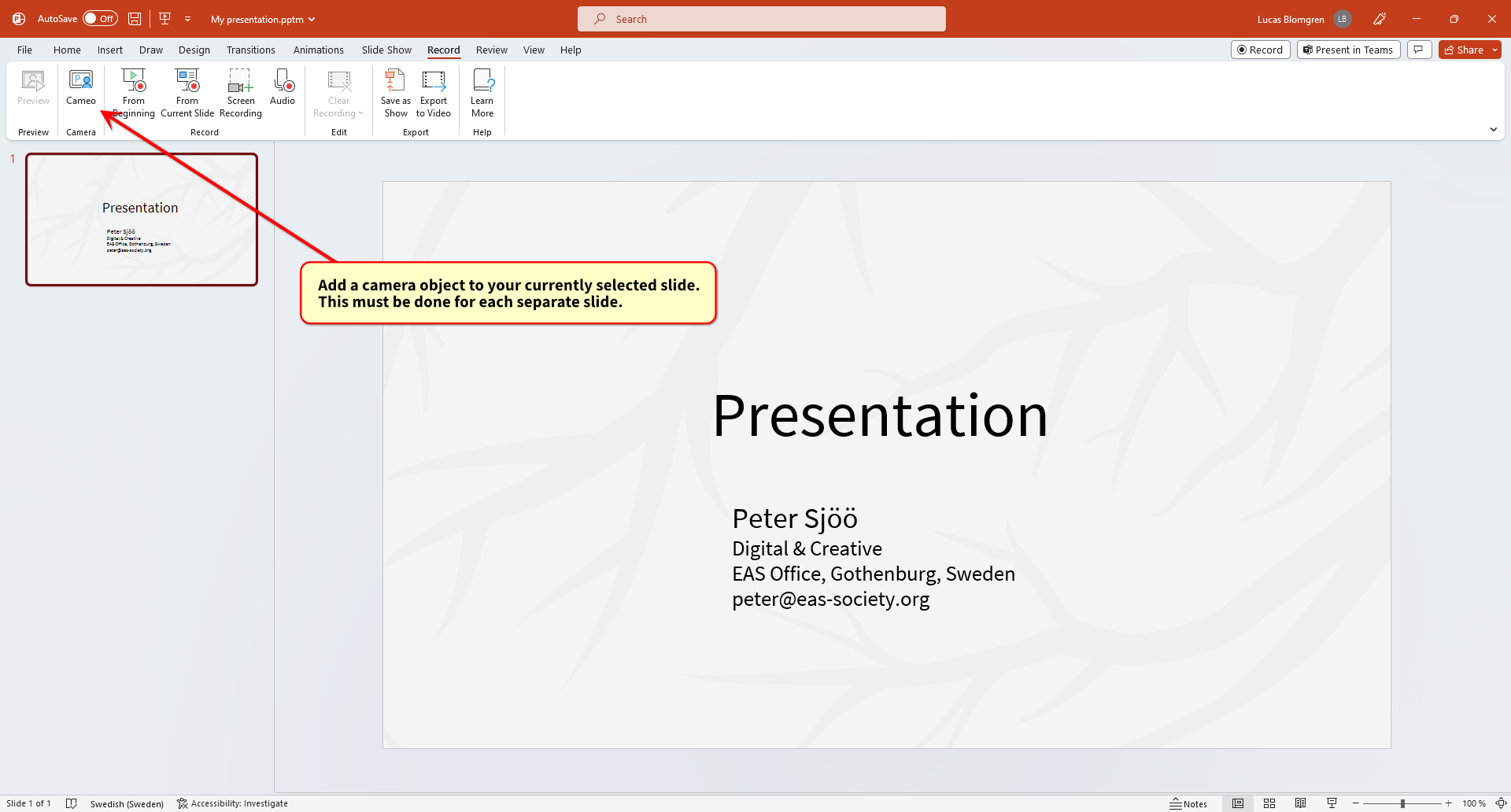
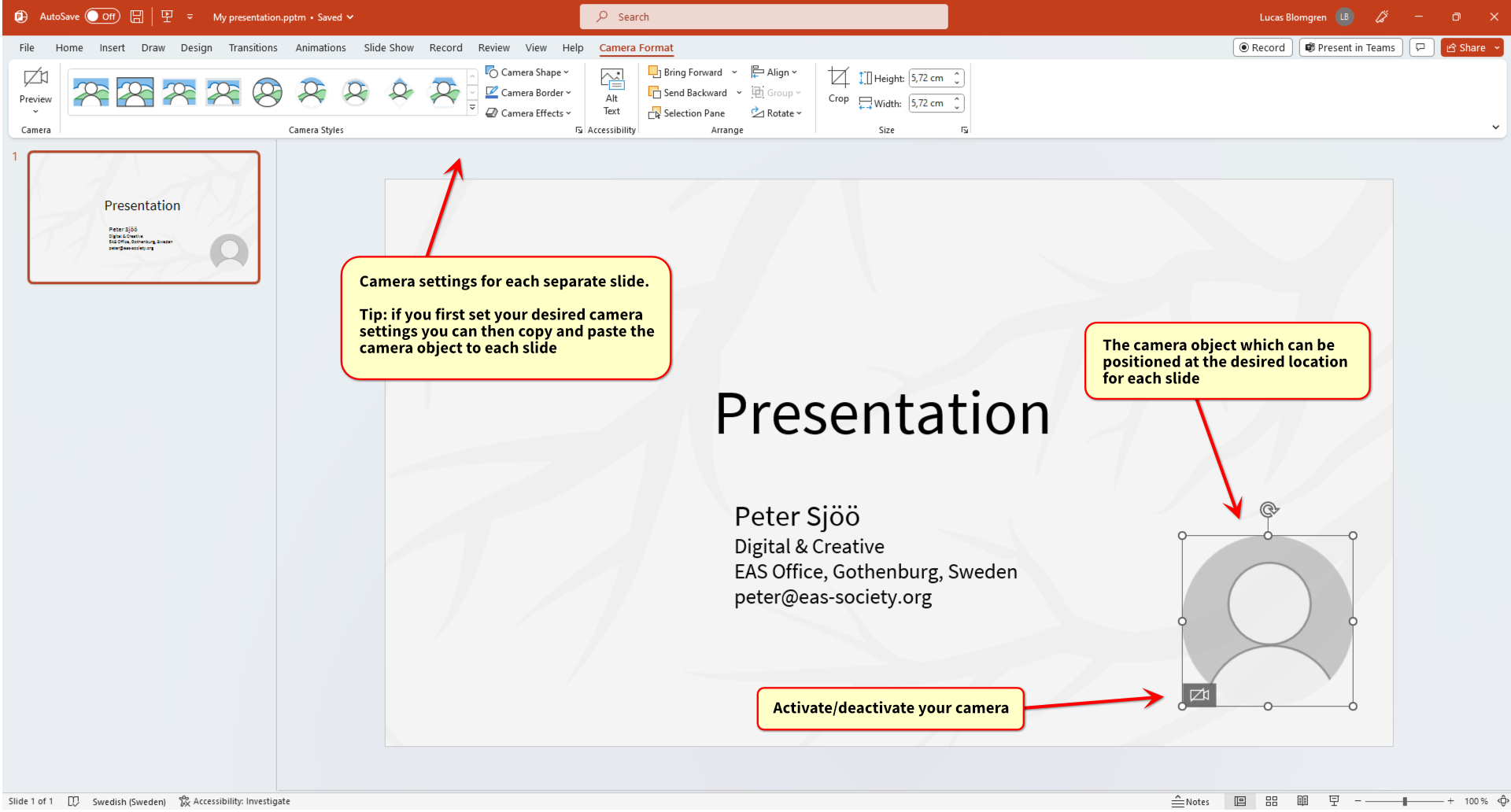
Start recording and keep in mind
Do not speak when you change slides. Each slide is recorded individually so you can easily go back and re-record a slide, change the layout, or re-order your slides.

Recording interface
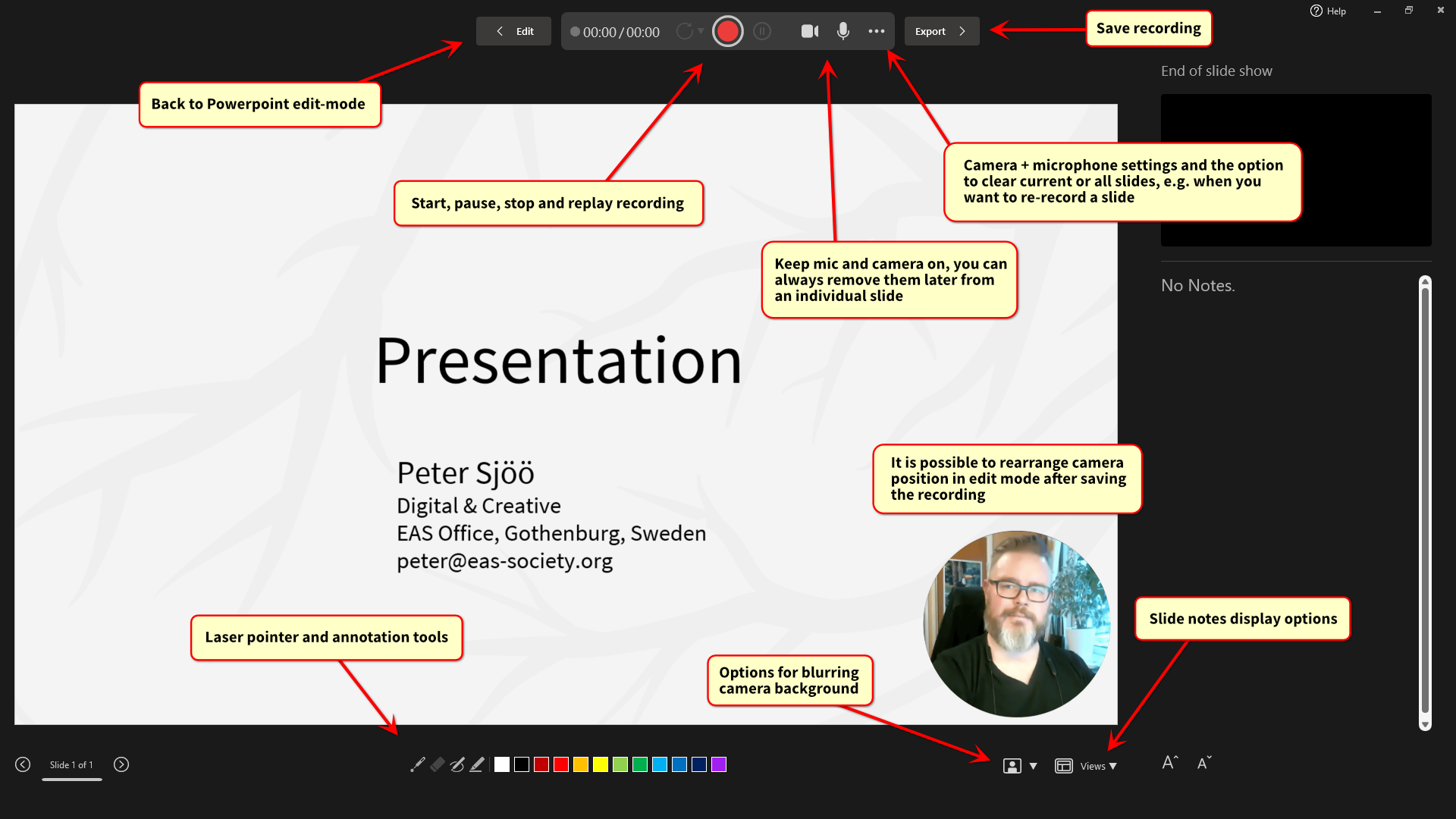
Post recording editing

macOS
Start recording

Recording interface
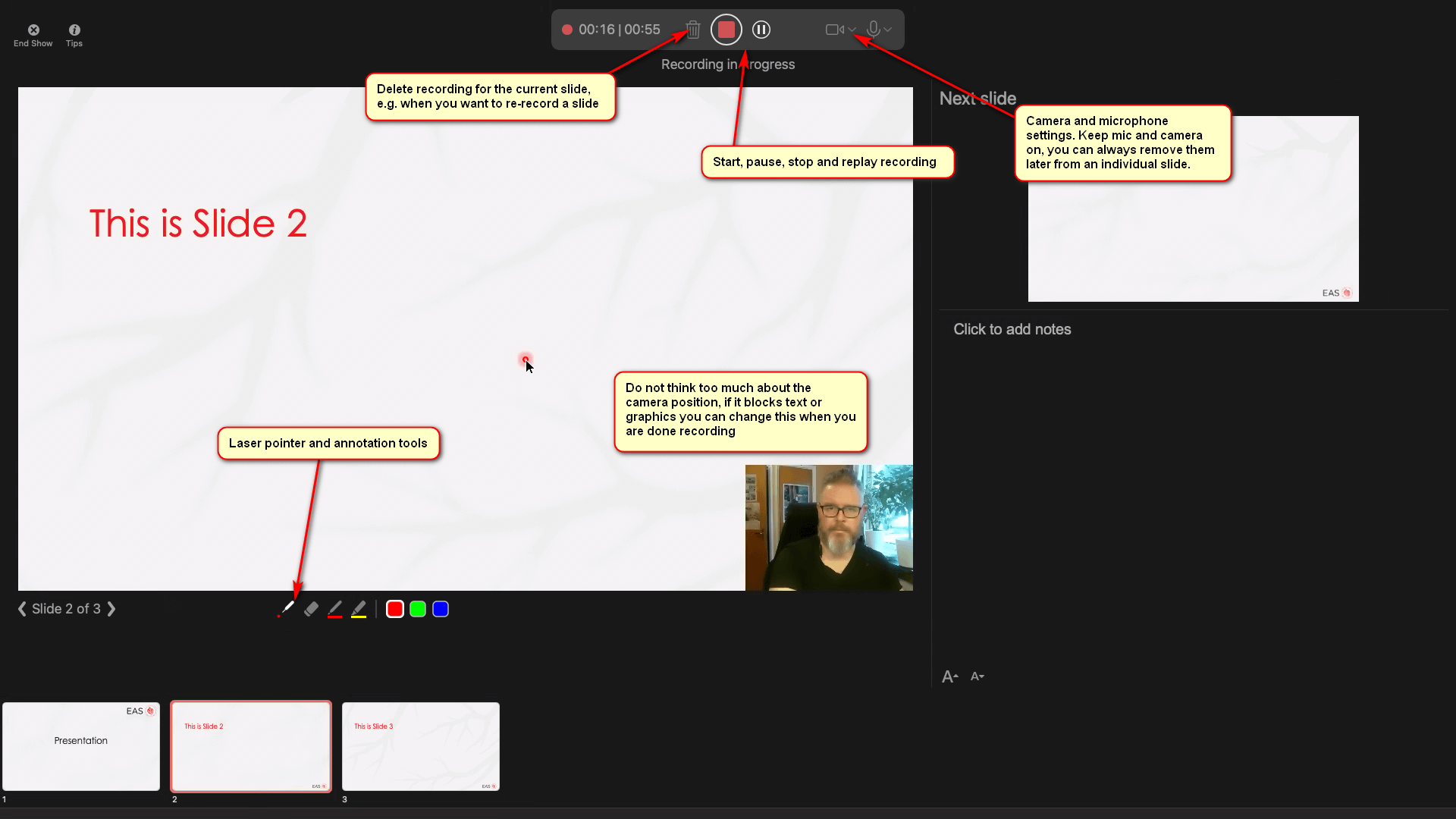
Post recording edit
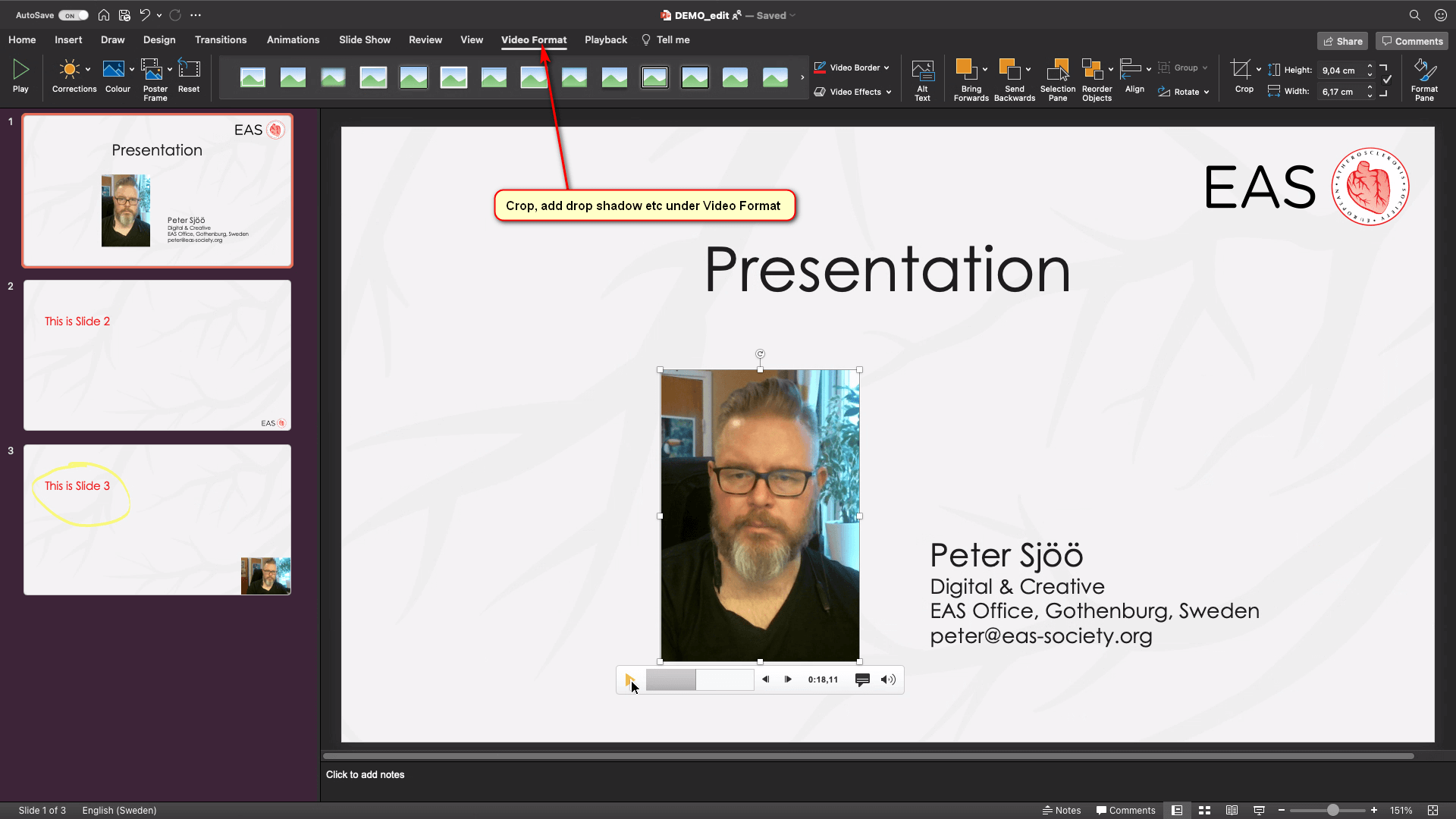
macOS alternative method
If you don’t have access to the recording functions in PowerPoint or if you use Keynote, you can use this alternative method. In this case we will edit your presentation video in post production to something like the last image below. We recommend that you practice and test this method, record and review, before recording your final video.
Open your presentation in PowerPoint or Keynote and start Quicktime.
Start a new movie recording in Quicktime.
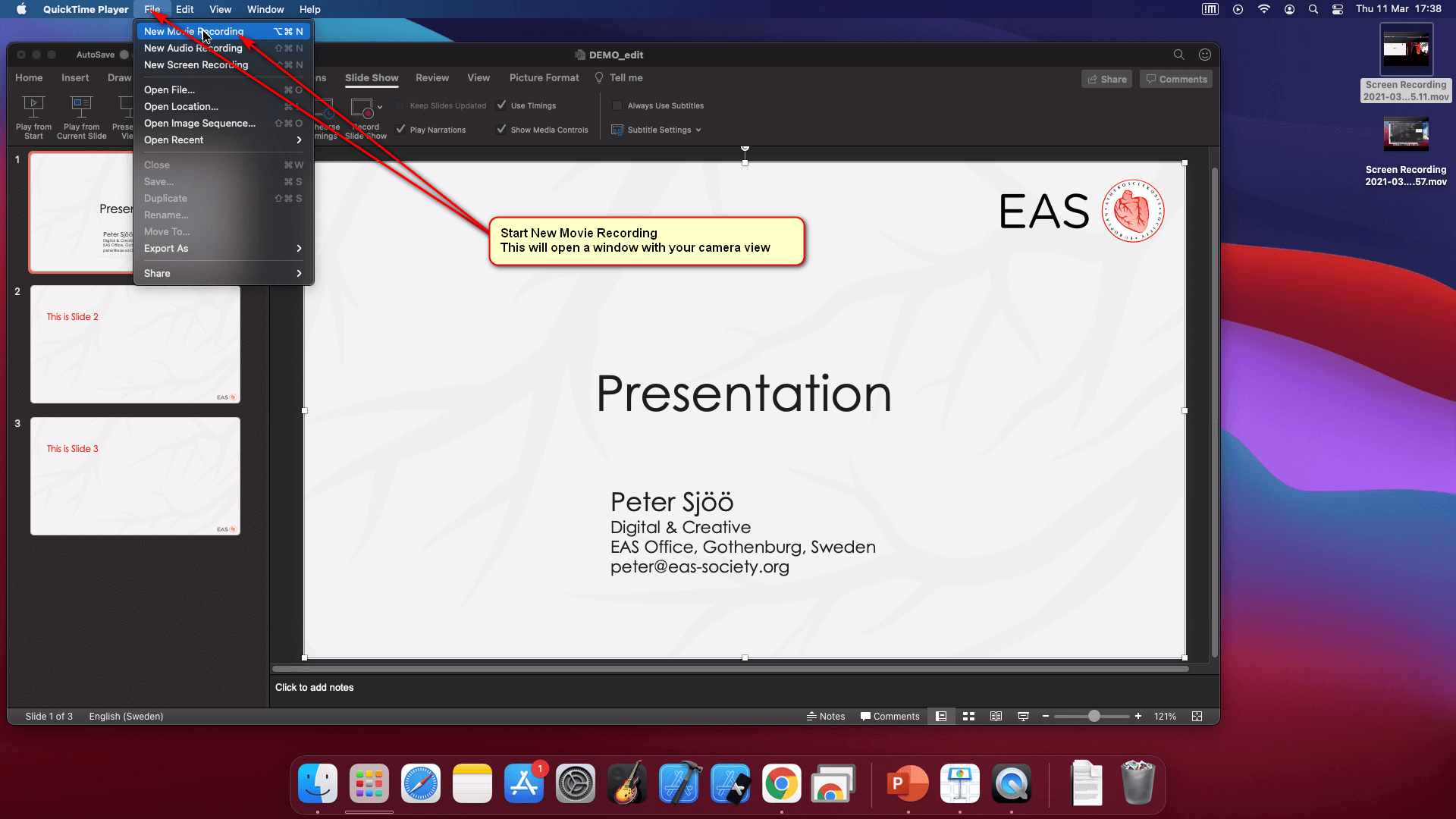
Tile the presentation to the left, and your camera to the right of the screen.
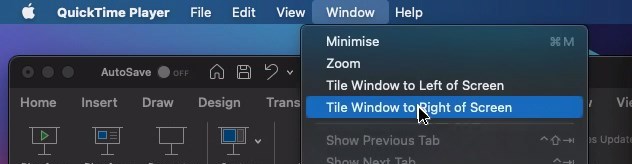
Start your presentation in windowed mode.
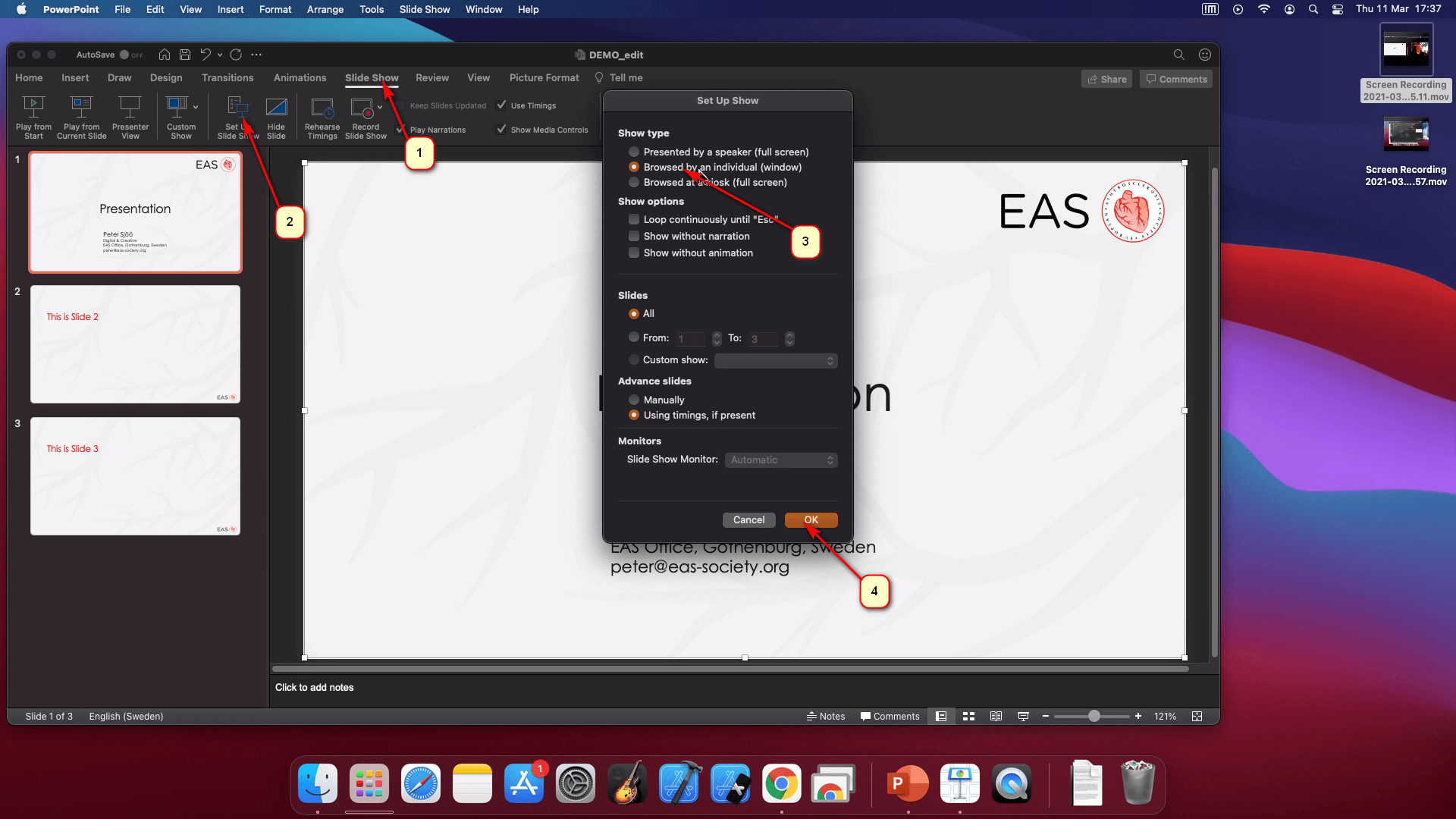

Click the Quicktime window and start a New Screen Recording.

Enable your microphone and Show mouse clicks under Options. Click Record.
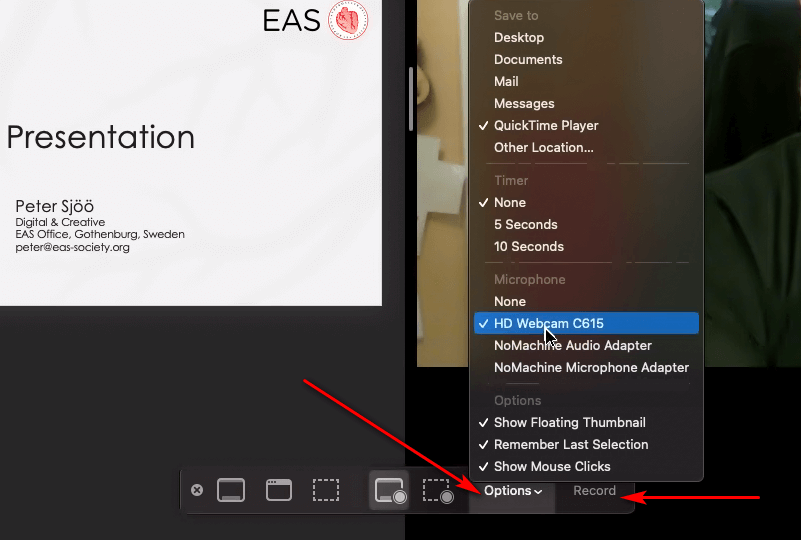
Your screen should look something like this.
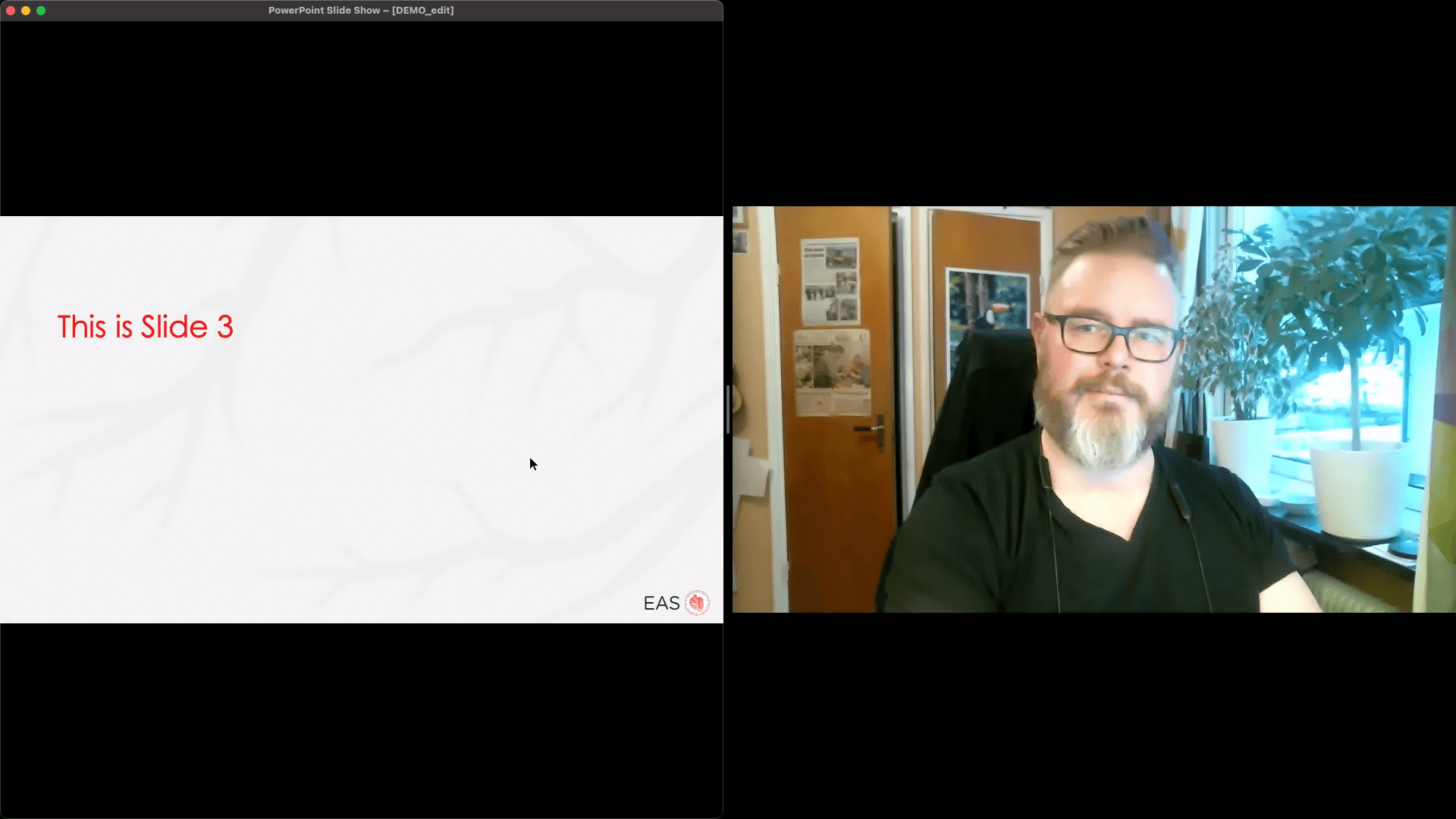
Stop the recording. Your recorded video is found on the desktop or in your default Quicktime save folder.

Example result after post production.